Ikona ładowania baterii – Windows 7
Czyli jak przywrócić ikonę stanu naładowania baterii na pasku zadań w laptopie z systemem operacyjnym Windows 7.
- Klikamy prawym przyciskiem myszy na pasku zadań w okolicy zegara.
- Z menu podręcznego wybieramy opcję „Dostosuj ikony powiadomień”
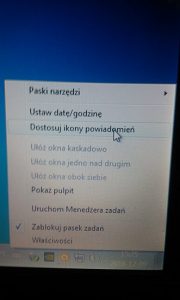
- Wybieramy opcję włączanie i wyłączanie ikon systemowych.
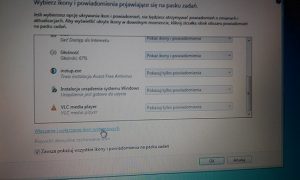
- Zmieniamy z zasilanie wyłączone na zasilanie włączone i zatwierdzamy przyciskiem ok.
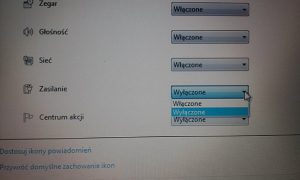
- Powinna się pojawić ikonka ładowania baterii na pasku zadań.
- Jeśli nie to proszę spróbować sposobu który opisuję poniżej.

- Wybieramy Start, Komputer i z menu podręcznego wybieramy Właściwości.
- Następnie uruchamiamy Menedżer urządzeń.

- Proszę odinstalować Zasilacz Microsoft i Bateria Microsoft o metodzie kontroli zgodnej z ACPI
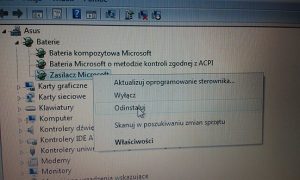
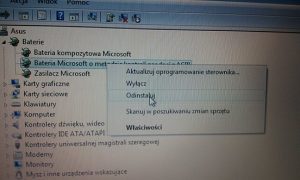
- Następnie wybieramy Akcja, Skanuj w poszukiwaniu zmian sprzętu.

- Komputer zainstaluje na nowo wykryje baterie i w tym momencie powinna się pojawić ikonka ładowania baterii na pasku zadań.
W innych systemach operacyjnych jest zasada taka sama trochę inaczej to wygląda, ale proszę próbować. Na pewno ta metoda działa. Jeśli nie pomoże to proszę do mnie dzwonić postaram się pomóc przez telefon albo na maila.


Rewelacja!!!!!!!! Drugi sposób zadziałał. Szukałam dłuższy czas w necie jak przywrócić ikonkę ładowanie i klapa, póki nie trafiłam na Twoją stronę. Dosłownie 5 minutek i ikonka jest! Dzięki za pomoc bo dość długo „męczyłam się” bez tej ikonki „co chwilę” włączając zasilanie Jeszcze raz wielkie dzięki!
dziekuje bardzo to naprawde dziala
drugi sposob zadzialal bez zastrzezen
Wielkie dzięki. Sposób drugi działa
Dziękuje za pomoc :).
Mam nadzieje że w razie problemów z komputerem, zawsze będzie można liczyć na ciebie.
Dzięki za pomoc.
Dziękuję bardzo 🙂
U mnie ni działa, WIN 7 laptop lenovo3000N200. Co może być przyczyną?
Bardzo dziękuję panie Tomaszu. U mnie działa drugi sposób. Pozdrawiam serdecznie.
udało się !! Rewelacja opis 😉
Bardzo Dziękuję Panie Tomaszu za znakomite wskazówki. Pomógł mi drugi sposób 🙂
pozdrawiam i życzę wszystkiego Najlepszego 🙂
Cieszę się bardzo że pomogłem, pozdrawiam i również życzę wszystkiego najlepszego 🙂
Drugi sposób zadziałał natychmiast 🙂 Bardzo dziękuję za pomoc 🙂